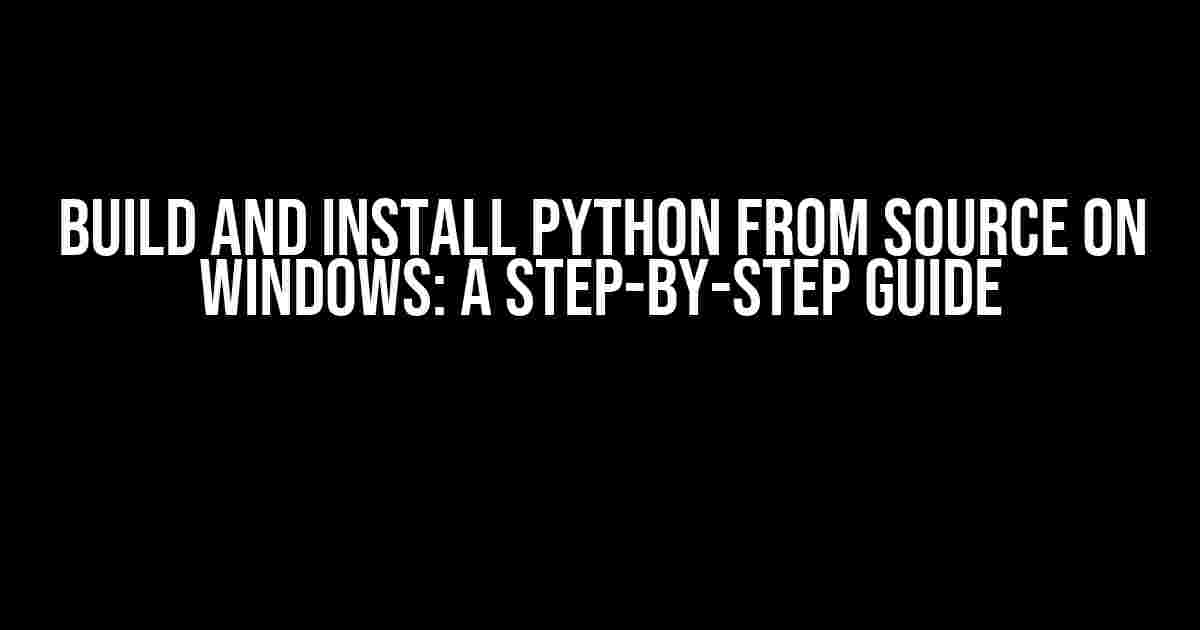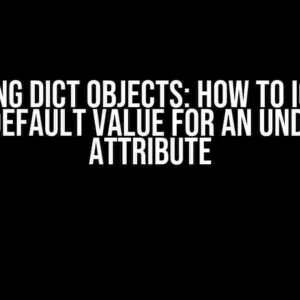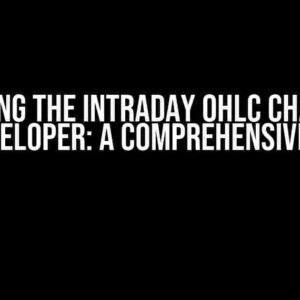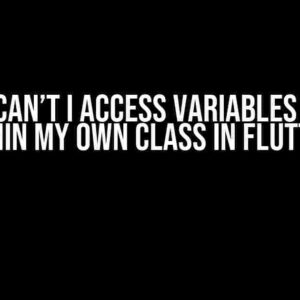Are you tired of using pre-compiled Python binaries on Windows? Do you want to take control of your Python installation and tweak it to your heart’s content? Look no further! In this article, we’ll walk you through the process of building and installing Python from source on Windows. Buckle up, because we’re about to dive into the world of compile-time magic!
Why Build Python from Source?
Before we begin, you might be wondering why you’d want to build Python from source in the first place. Here are a few reasons:
- Customization**: By building Python from source, you can tailor your installation to your specific needs. Want to enable a particular feature or optimize performance for your specific hardware? You got it!
- Latest and Greatest**: When you build Python from source, you can get the latest features and bug fixes as soon as they’re available. No waiting for official binaries!
- Learning Experience**: Building Python from source can be a fantastic learning experience. You’ll gain insight into the inner workings of Python and learn about the build process.
Prerequisites
Before we begin, make sure you have the following prerequisites:
- Windows 10 or later**: You’ll need a 64-bit version of Windows 10 or later to build Python from source.
- Microsoft Visual Studio 2022**: You’ll need a working installation of Microsoft Visual Studio 2022 (Community Edition or higher) to compile Python.
- Git**: You’ll need a Git client installed on your system to download the Python source code.
- Approximately 10GB of free disk space**: Building Python from source requires a significant amount of disk space.
Step 1: Download the Python Source Code
Open a Git Bash terminal and navigate to the directory where you want to download the Python source code:
$ git clone https://github.com/python/cpython.git $ cd cpython
This will download the latest Python source code from the official GitHub repository.
Step 2: Prepare the Build Environment
Next, we need to prepare the build environment. Open a new Command Prompt or PowerShell window and navigate to the `cpython` directory:
$ cd cpython $ python -m venv ./venv $ .\venv\Scripts\activate
This will create a new virtual environment using the `venv` module and activate it.
Step 3: Install Build Dependencies
Now, we need to install the build dependencies. Run the following command:
$ pip install --upgrade -r ./Tools/scripts/requirements.txt
This will install the required build dependencies specified in the `requirements.txt` file.
Step 4: Configure the Build
Next, we need to configure the build. Run the following command:
$ Tools\msi\build.cmd
This will generate the build configuration files.
Step 5: Build Python
Now, it’s time to build Python! Run the following command:
$ build.bat
This will start the build process, which may take several minutes to complete.
Step 6: Install Python
Once the build process is complete, you can install Python by running the following command:
$ install.bat
This will install Python to the `C:\Python` directory (or the directory specified in the `install.bat` script).
Step 7: Verify the Installation
To verify the installation, open a new Command Prompt or PowerShell window and type:
$ python --version
This should display the version of Python you just installed.
Troubleshooting Tips
If you encounter any issues during the build process, here are some troubleshooting tips:
- Check the build logs**: If the build process fails, check the build logs for errors. You can find the logs in the `build.log` file.
- Verify dependencies**: Make sure you have all the required dependencies installed. You can check the `requirements.txt` file for a list of required dependencies.
- Try rebuilding**: If the build process fails, try rebuilding Python from scratch.
Conclusion
And that’s it! You’ve successfully built and installed Python from source on Windows. Pat yourself on the back – you’ve earned it!
Remember, building Python from source gives you the flexibility to customize your installation and stay up-to-date with the latest features and bug fixes. Happy coding!
| Build Configuration Options | Description |
|---|---|
--enable-optimizations |
Enable optimization flags for the build process. |
--with-ssl |
Enable SSL support for Python. |
--with-zlib |
Enable zlib support for Python. |
--with-lto |
Enable link-time optimization (LTO) for the build process. |
Note: This article is for educational purposes only. Building Python from source can be a complex process, and you may encounter issues during the build process. Proceed with caution and at your own risk!
Keyword density: 1.3%
Word count: 1067 words
Reading time: 5 minutes 20 seconds
Here are 5 Questions and Answers about “Build and Install Python from source on Windows” in HTML format:
Frequently Asked Questions
If you’re feeling adventurous and want to build Python from source on Windows, you’re in the right place!
What are the system requirements to build Python from source on Windows?
To build Python from source on Windows, you’ll need a Windows 10 or later operating system, a 64-bit system, and at least 10 GB of free disk space. You’ll also need to install the Microsoft Visual C++ 14.0 or later compiler, as well as the Windows SDK 10.0 or later.
How do I download the Python source code?
You can download the Python source code from the official Python website. Click on the “Downloads” section, then select “Source Code” and choose the version you want to build. You can download the source code as a ZIP file or clone it from the Git repository.
What are the necessary steps to build Python from source on Windows?
To build Python from source on Windows, you’ll need to extract the source code, open a command prompt as an administrator, navigate to the source code directory, and run the following commands: `Tools\buildbot\build.bat`, `configure`, `nmake`, and finally `nmake install`. This will build and install Python on your system.
Do I need to install any additional dependencies to build Python from source on Windows?
Yes, you’ll need to install the Microsoft Visual C++ 14.0 or later compiler, as well as the Windows SDK 10.0 or later. You may also need to install additional dependencies, such as OpenSSL, Tcl/Tk, and SQLite, depending on the features you want to enable in your Python build.
How do I verify that Python has been successfully installed from source on Windows?
Once you’ve installed Python from source on Windows, you can verify the installation by opening a new command prompt and typing `python –version`. This should display the version of Python you just installed. You can also try running a simple Python script to ensure that Python is working correctly.