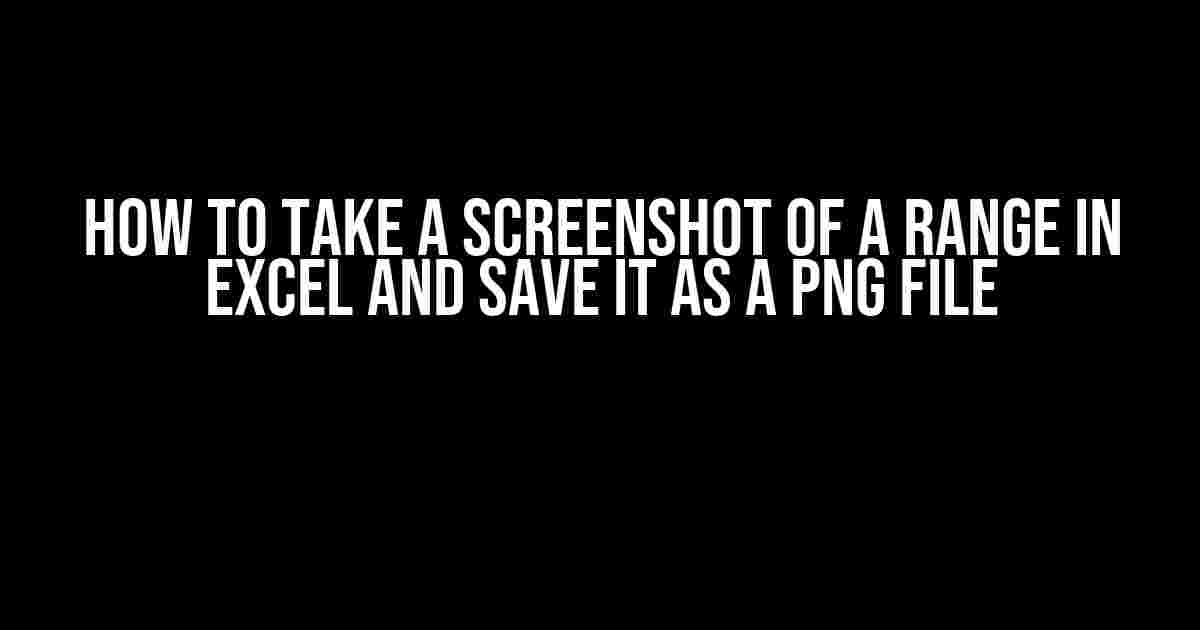Are you tired of trying to convey complex data insights to your team or clients through lengthy spreadsheets? Do you wish there was an easier way to share a snapshot of your Excel data without having to send the entire file? Well, you’re in luck! In this article, we’ll show you how to take a screenshot of a range in Excel and save it as a PNG file, making it easy to share and present your data in a visually appealing way.
Why Take a Screenshot of a Range in Excel?
There are many reasons why taking a screenshot of a range in Excel can be useful. Here are a few:
- Easier to Share: By taking a screenshot of a specific range in Excel, you can share a concise and focused view of your data without having to send the entire spreadsheet.
- Improved Communication: A screenshot of a range in Excel can help to clarify complex data insights and facilitate discussions with your team or clients.
- Enhanced Presentations: Adding a screenshot of a range in Excel to a presentation or report can make your data more engaging and easier to understand.
- Documentation Purposes: Taking a screenshot of a range in Excel can be useful for documentation purposes, such as recording changes to a spreadsheet over time.
Step-by-Step Guide to Taking a Screenshot of a Range in Excel
Now that we’ve covered the benefits of taking a screenshot of a range in Excel, let’s dive into the step-by-step process of doing so.
Step 1: Select the Range You Want to Screenshot
The first step is to select the range of cells you want to screenshot. This can be a single cell, a row, a column, or a range of cells.
To select a range, simply click and drag your mouse over the cells you want to include. Alternatively, you can type the range into the "Name Box" in the top-left corner of the Excel window.
Step 2: Press the Print Screen Button
Once you’ve selected the range you want to screenshot, press the Print Screen button (PrtScn or PrtScr) on your keyboard. This will capture a screenshot of the entire Excel window.
If you're using a Mac, you can press Command + Shift + 4 to capture a screenshot of a selected area.
Step 3: Open an Image Editor
Open an image editor such as Adobe Photoshop, Microsoft Paint, or a free online tool like Canva.
If you don't have an image editor installed on your computer, you can use the Windows Snipping Tool (available in Windows 10 and 11) or the Mac's Preview app to edit your screenshot.
Step 4: Paste the Screenshot into the Image Editor
Paste the screenshot into the image editor by pressing Ctrl + V (Windows) or Command + V (Mac).
Step 5: Crop the Screenshot
Crop the screenshot to remove any unnecessary parts of the Excel window, such as the menu bars and worksheets. Use the Crop tool in your image editor to select the range of cells you want to keep.
In Adobe Photoshop, you can use the Rectangular Marquee Tool (M) to select the range and then go to Image > Crop. In Microsoft Paint, you can use the Select Tool (S) to select the range and then go to Edit > Cut.
Step 6: Save the Screenshot as a PNG File
Finally, save the cropped screenshot as a PNG file. This will ensure that the image remains clear and crisp, with a transparent background.
In Adobe Photoshop, go to File > Save As and select PNG from the format dropdown menu. In Microsoft Paint, go to File > Save As and select PNG from the format dropdown menu.
Tips and Variations
Now that you’ve mastered the basic process of taking a screenshot of a range in Excel and saving it as a PNG file, here are a few tips and variations to take your skills to the next level:
Tip 1: Use the Snipping Tool in Windows
If you’re using Windows 10 or 11, you can use the Snipping Tool to capture a screenshot of a range in Excel without having to open an image editor.
Press the Windows key + Shift + S to open the Snipping Tool. Select the Rectangular Snip option and drag the crosshair pointer over the range you want to capture. Release the mouse button to capture the screenshot.
Tip 2: Use the Preview App on a Mac
If you’re using a Mac, you can use the Preview app to capture and edit a screenshot of a range in Excel.
Press Command + Shift + 4 to capture a screenshot of a selected area. Open the Preview app and select File > New from Clipboard to open the screenshot. Use the Edit tools in Preview to crop and edit the screenshot.
Variation 1: Capture a Screenshot of Multiple Ranges
If you need to capture multiple ranges in a single screenshot, you can use the Alt + PrtScn (Windows) or Command + Shift + 4 (Mac) shortcut to capture a screenshot of the entire Excel window, and then edit the screenshot to remove any unnecessary parts.
Variation 2: Add Annotations to Your Screenshot
You can add annotations to your screenshot using an image editor or a free online tool like Canva. This can help to highlight important data points or provide context to your screenshot.
In Adobe Photoshop, use the Brush Tool (B) or the Text Tool (T) to add annotations to your screenshot. In Canva, use the Text or Shape tools to add annotations to your screenshot.
Conclusion
Taking a screenshot of a range in Excel and saving it as a PNG file is a powerful way to communicate complex data insights and share them with others. By following the steps outlined in this article, you’ll be able to take clear and concise screenshots of your Excel data and present them in a visually appealing way. Whether you’re working with clients, collaborating with team members, or documenting changes to a spreadsheet, taking a screenshot of a range in Excel is an essential skill to have in your toolkit.
| Shortcut | Action |
|---|---|
| PrtScn (Windows) or Command + Shift + 3 (Mac) | Capture a screenshot of the entire screen |
| Alt + PrtScn (Windows) or Command + Shift + 4 (Mac) | Capture a screenshot of the active window |
| Ctrl + V (Windows) or Command + V (Mac) | Paste the screenshot into an image editor |
| M (Adobe Photoshop) or S (Microsoft Paint) | Select the range of cells to crop |
| Ctrl + S (Windows) or Command + S (Mac) | Save the screenshot as a PNG file |
Now that you’ve mastered the art of taking a screenshot of a range in Excel, go forth and share your data with the world!
FAQs
Q: How do I take a screenshot of a range in Excel on a Mac?
A: Press Command + Shift + 4 to capture a screenshot of a selected area, and then open the Preview app to edit the screenshot.
Q: How do I save a screenshot as a PNG file?
A: Go to File > Save As and select PNG from the format dropdown menu.
Q: Can I use the Snipping Tool in Windows to capture a screenshot of a range in Excel?
A: Yes, press the Windows key + Shift + S to open the Snipping Tool, select the Rectangular Snip option, and drag the crosshair pointer over the range you want to capture.
Q: How do I add annotations to my screenshot?
A: Use an image editor like Adobe Photoshop or a free online tool like Canva to add annotations to your screenshot.
We hope you found this article helpful! If you have any further questions or need additional guidance, feel free to leave a comment below.
Frequently Asked Questions
Get the inside scoop on screenshotting a range in Excel and saving it as a PNG file!
What is the easiest way to take a screenshot of a range in Excel?
Hold down the Alt key and press the PrtScn (Print Screen) button on your keyboard. This will capture the currently active window, which in this case is your Excel range. Release the keys and open an image editing software like Paint or Photoshop to paste and edit the screenshot.
How do I select a specific range in Excel to screenshot?
Simply select the range of cells you want to capture by dragging your mouse over the desired area. You can also use the keyboard shortcut Ctrl+A to select the entire worksheet or Ctrl+Shift+Space to select the entire row or column. Once you’ve selected your range, follow the steps to take a screenshot.
Can I resize the screenshot of my Excel range after saving it as a PNG file?
Absolutely! After saving your screenshot as a PNG file, you can open it in an image editing software like Adobe Photoshop or GIMP and resize it to your heart’s content. You can also use online image editing tools like Canva or PicMonkey to resize and edit your screenshot.
What are some common uses for screenshots of Excel ranges saved as PNG files?
Screenshots of Excel ranges saved as PNG files are super useful for creating documentation, adding visuals to reports, or sharing data with others via email or social media. You can also use them to create tutorials, instructional guides, or even marketing materials.
How do I ensure my screenshot of an Excel range is clear and readable?
To ensure your screenshot is clear and readable, make sure to zoom in on your Excel range to the desired level before taking the screenshot. You can also adjust the font size and style in Excel to make the text more legible. Additionally, consider using a screenshot editing tool to crop, resize, or annotate your image for better clarity.