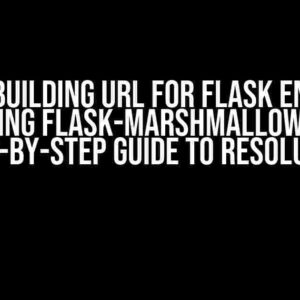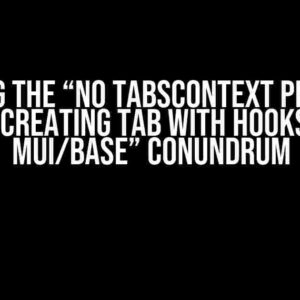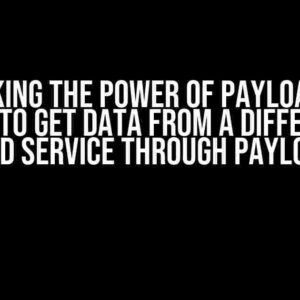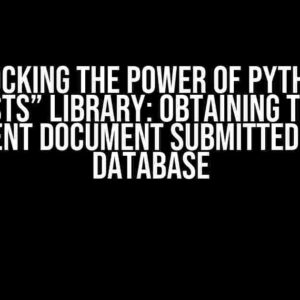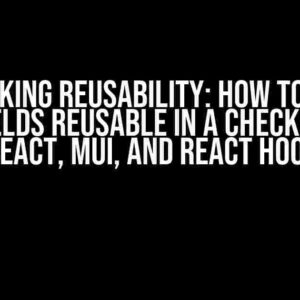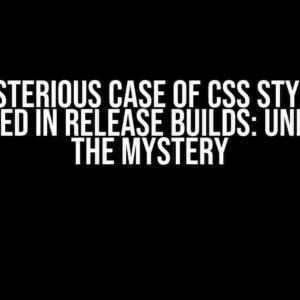Are you tired of struggling with dropdown menus in React? Do you want to create a seamless user experience with TypeScript and Tailwind CSS? Look no further! In this article, we’ll take you on a journey to master dropdown menus in React, covering everything from the basics to advanced techniques.
Setting Up the Project
Before we dive into the world of dropdown menus, let’s set up a new React project with TypeScript and Tailwind CSS. Run the following commands in your terminal:
npx create-react-app dropdown-menu-app --template typescript
cd dropdown-menu-app
npm install tailwindcss
npx tailwindcss init -p
This will create a new React project with TypeScript and initialize Tailwind CSS.
Creating a Simple Dropdown Menu
Let’s start with a basic dropdown menu. Create a new component called `DropdownMenu.tsx`:
import React, { useState } from 'react';
interface DropdownMenuProps {
items: string[];
}
const DropdownMenu: React.FC<DropdownMenuProps> = ({ items }) => {
const [isOpen, setIsOpen] = useState(false);
const toggleMenu = () => {
setIsOpen(!isOpen);
};
return (
<div className="relative">
<button className="bg-gray-200 hover:bg-gray-300 text-gray-800 font-semibold py-2 px-4 border border-gray-400 rounded shadow" onClick={toggleMenu}>
Dropdown Menu
</button>
{isOpen && (
<ul className="absolute bg-white border border-gray-400 rounded shadow-md py-2">
{items.map((item, index) => (
<li key={index} className="px-4 py-2 hover:bg-gray-200">
{item}
</li>
))}
</ul>
)}
</div>
);
};
export default DropdownMenu;
In this example, we’ve created a `DropdownMenu` component that takes an array of strings as props. We use the `useState` hook to toggle the menu’s open state. When the button is clicked, the menu is toggled, and when it’s open, we render an unordered list of items.
Styling the Dropdown Menu with Tailwind CSS
Now that we have our dropdown menu component, let’s add some styles using Tailwind CSS. Update the `tailwind.config.js` file to include the following configuration:
module.exports = {
mode: 'jit',
purge: ['./src/**/*.{js,ts,jsx,tsx}'],
theme: {
extend: {},
},
variants: {},
plugins: [],
};
In our `DropdownMenu.tsx` file, update the CSS classes to use Tailwind’s utility-first approach:
<div className="relative z-10">
<button
className="bg-gray-200 hover:bg-gray-300 text-gray-800 font-semibold py-2 px-4 border border-gray-400 rounded shadow-md"
onClick={toggleMenu}
>
Dropdown Menu
</button>
{isOpen && (
<ul className="absolute bg-white border border-gray-400 rounded shadow-md py-2 w-48">
{items.map((item, index) => (
<li key={index} className="px-4 py-2 hover:bg-gray-200">
{item}
</li>
))}
</ul>
)}
</div>
We’ve added Tailwind’s utility classes to style our dropdown menu. The `z-10` class sets the z-index, and the other classes adjust the layout, colors, and typography.
Advanced Dropdown Menu Features
Now that we have a basic dropdown menu, let’s add some advanced features:
Keyboard Navigation
Let’s add keyboard navigation to our dropdown menu. Update the `DropdownMenu.tsx` file:
import React, { useState, useEffect, useRef } from 'react';
// ...
useEffect(() => {
const handleKeyDown = (event: KeyboardEvent) => {
if (isOpen) {
switch (event.key) {
case 'ArrowDown':
event.preventDefault();
break;
case 'ArrowUp':
event.preventDefault();
break;
case 'Escape':
setIsOpen(false);
break;
default:
break;
}
}
};
document.addEventListener('keydown', handleKeyDown);
return () => {
document.removeEventListener('keydown', handleKeyDown);
};
}, [isOpen, setIsOpen]);
const listRef = useRef<HTMLUListElement>(null);
useEffect(() => {
if (isOpen) {
listRef.current?.focus();
}
}, [isOpen]);
return (
<div className="relative z-10">
<button
className="bg-gray-200 hover:bg-gray-300 text-gray-800 font-semibold py-2 px-4 border border-gray-400 rounded shadow-md"
onClick={toggleMenu}
>
Dropdown Menu
</button>
{isOpen && (
<ul
ref={listRef}
className="absolute bg-white border border-gray-400 rounded shadow-md py-2 w-48"
tabIndex={-1}
>
{items.map((item, index) => (
<li key={index} className="px-4 py-2 hover:bg-gray-200">
{item}
</li>
))}
</ul>
)}
</div>
);
We’ve added keyboard navigation using the `useEffect` hook to listen for keydown events and update the menu’s open state accordingly. We’ve also added a `ref` to the `ul` element to focus on the list when the menu is open.
Mouse Leave Detection
Let’s add mouse leave detection to our dropdown menu. Update the `DropdownMenu.tsx` file:
import React, { useState, useEffect, useRef } from 'react';
// ...
useEffect(() => {
const handleMouseLeave = () => {
setIsOpen(false);
};
const menuElement = listRef.current;
if (menuElement) {
menuElement.addEventListener('mouseleave', handleMouseLeave);
}
return () => {
if (menuElement) {
menuElement.removeEventListener('mouseleave', handleMouseLeave);
}
};
}, [listRef, setIsOpen]);
return (
<div className="relative z-10">
<button
className="bg-gray-200 hover:bg-gray-300 text-gray-800 font-semibold py-2 px-4 border border-gray-400 rounded shadow-md"
onClick={toggleMenu}
>
Dropdown Menu
</button>
{isOpen && (
<ul
ref={listRef}
className="absolute bg-white border border-gray-400 rounded shadow-md py-2 w-48"
tabIndex={-1}
>
{items.map((item, index) => (
<li key={index} className="px-4 py-2 hover:bg-gray-200">
{item}
</li>
))}
</ul>
)}
</div>
);
We’ve added mouse leave detection using the `useEffect` hook to listen for mouseleave events on the `ul` element and update the menu’s open state accordingly.
Conclusion
In this article, we’ve explored the world of dropdown menus in React, covering everything from the basics to advanced techniques. We’ve seen how to create a simple dropdown menu, style it with Tailwind CSS, and add advanced features like keyboard navigation and mouse leave detection.
By following this guide, you should be well-equipped to create dropdown menus that provide a seamless user experience in your React applications. Remember to experiment with different styles and features to make your dropdown menus truly unique.
| Feature | Description |
|---|---|
| Keyboard Navigation | Allow users to navigate the dropdown menu using keyboard shortcuts. |
| Mouse Leave Detection | Detect when the user’s mouse leaves the dropdown menu and update the open state accordingly. |
- Use the `useState` hook to manage the open state of the dropdownHere are 5 Questions and Answers about “Dropdown menu React – Typescript – Tailwind”:
Frequently Asked Questions
Get your answers to the most commonly asked questions about creating a dropdown menu using React, Typescript, and Tailwind.
How do I create a dropdown menu in React using Typescript?
To create a dropdown menu in React using Typescript, you need to create a state to store the dropdown’s visibility, then conditionally render the dropdown menu based on that state. You can use React Hooks like `useState` and `useCallback` to achieve this. For example, `const [isOpen, setIsOpen] = useState(false);` and then toggle the state on click.
What is the best way to style my dropdown menu using Tailwind?
Tailwind provides a utility-first approach to styling. For a dropdown menu, you can use classes like `absolute`, `z-10`, and `bg-white` to position and style the menu. You can also use the `dropdown` class provided by Tailwind’s `@tailwindcss/ui` plugin to get a basic dropdown menu setup.
How do I handle keyboard navigation for my dropdown menu?
To handle keyboard navigation for your dropdown menu, you can use the `addEventListener` to listen for key presses and navigate through the menu items using the `focus` method. You can also use the `tabindex` attribute to specify the order of focusable elements.
Can I use a control flow statement to conditionally render my dropdown menu?
Yes, you can use a control flow statement like an `if` statement to conditionally render your dropdown menu. For example, `if (isOpen) { return
; }` to render the menu only when the `isOpen` state is true. Are there any accessibility considerations I should keep in mind when building my dropdown menu?
Yes, it’s essential to consider accessibility when building your dropdown menu. Make sure to provide a clear and consistent navigation experience, use ARIA attributes to provide screen reader support, and ensure that the menu is usable with keyboard navigation.

![Mastering Dropdown Menus in React with TypeScript and Tailwind CSS: A Comprehensive Guide [CLOSED] Mastering Dropdown Menus in React with TypeScript and Tailwind CSS: A Comprehensive Guide [CLOSED]](https://dany.hkhazo.biz.id/wp-content/uploads/sites/333/2024/07/mastering-dropdown-menus-in-react-with-typescript-and-tailwind-css-a-comprehensive-guide-closed-with-text.jpg)