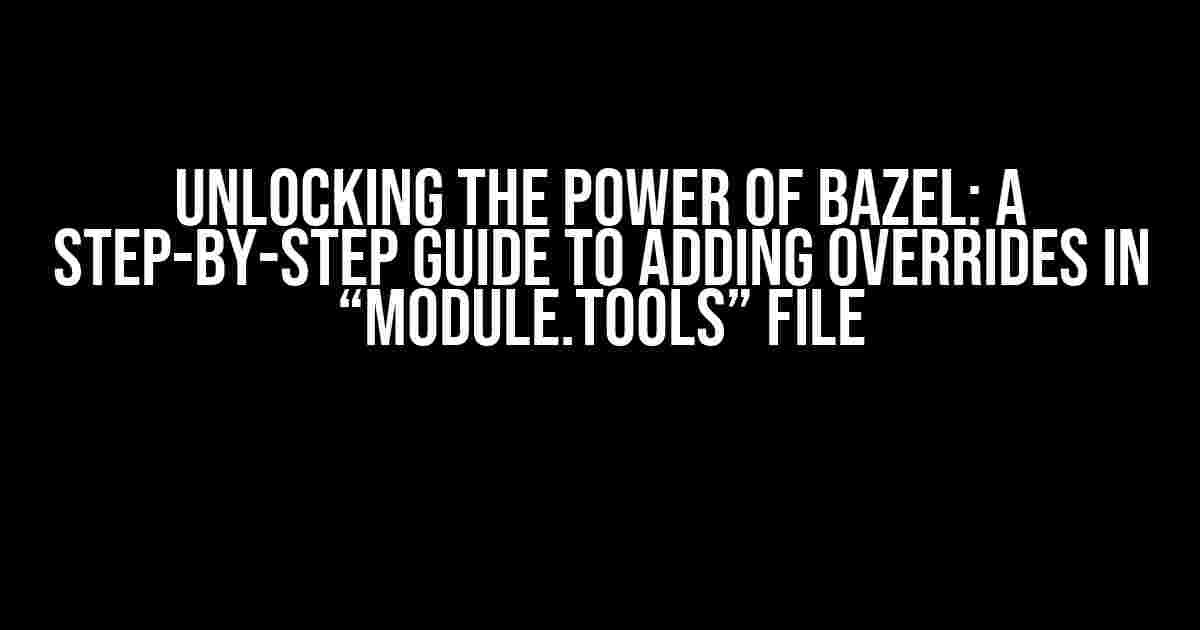Are you tired of digging through layers of code to find the perfect configuration for your Bazel project? Do you struggle with customizing your build process to fit your unique needs? Look no further! In this comprehensive guide, we’ll walk you through the process of adding overrides in the “MODULE.tools” file in Bazel, empowering you to take control of your build process like never before.
What are overrides in Bazel?
In Bazel, overrides are a way to customize the behavior of rules and tools to fit your specific use case. By adding overrides in the “MODULE.tools” file, you can modify the default behavior of tools and rules to better suit your project’s requirements. This can include anything from tweaking compiler flags to adjusting the output directories.
Why do I need overrides in my Bazel project?
Overrides are essential in Bazel because they allow you to:
- Customize the build process to fit your project’s unique needs
- Override default settings to improve performance or reduce errors
- Make changes to the build process without modifying the underlying code
- Improve the maintainability and scalability of your project
Step-by-Step Guide to Adding Overrides in “MODULE.tools” File
Now that we’ve covered the importance of overrides, let’s dive into the step-by-step process of adding them to your “MODULE.tools” file.
Step 1: Create a “MODULE.tools” File
If you haven’t already, create a new file named “MODULE.tools” in the root directory of your Bazel project. This file will contain all the overrides for your project.
// Create a new file named "MODULE.tools" in the root directory of your project $ touch MODULE.tools
Step 2: Identify the Tool or Rule to Override
Determine which tool or rule you want to override. This could be a compiler, a linker, or any other tool used in your build process.
For example, let’s say we want to override the default C++ compiler settings to use the `clang` compiler instead of the default `gcc` compiler.
Step 3: Define the Override
In the “MODULE.tools” file, define the override using the following format:
# MODULE.tools
override //path/to/tool:tool_name {
# override settings here
}
Replace `//path/to/tool` with the actual path to the tool or rule you want to override, and `tool_name` with the name of the tool or rule.
For our example, we would use the following override:
# MODULE.tools
override //tools/clang:cc {
compiler = "clang"
flags = ["-std=c++14"]
}
In this example, we’re overriding the default C++ compiler settings to use the `clang` compiler with the `-std=c++14` flag.
Step 4: Load the Override
To load the override, add the following line to your `BUILD` file:
# BUILD
load("@//MODULE:MODULE.tools", "overrides")
Replace `//MODULE:MODULE.tools` with the actual path to your “MODULE.tools” file.
Step 5: Apply the Override
Finally, apply the override to your target by adding the following attribute:
# BUILD
cc_binary(
name = "my_binary",
srcs = ["my_source.cpp"],
overrides = ["@//MODULE:MODULE.tools"],
)
In this example, we’re applying the override to a `cc_binary` target named “my_binary”.
Common Overrides in Bazel
Here are some common overrides you might find useful in your Bazel project:
| Override | Description |
|---|---|
cc.compiler |
Overrides the default C/C++ compiler |
java.compiler |
Overrides the default Java compiler |
python-interpreter |
Overrides the default Python interpreter |
linker |
Overrides the default linker settings |
strip |
Overrides the default strip settings |
Troubleshooting Overrides
If you’re experiencing issues with your overrides, here are some common troubleshooting steps:
- Check the spelling and formatting of your override definitions
- Verify that the override is being loaded correctly in your `BUILD` file
- Check the output of the `bazel build` command to ensure the override is being applied correctly
- Consult the Bazel documentation and community resources for additional guidance
Conclusion
By following this comprehensive guide, you should now be able to add overrides to your “MODULE.tools” file in Bazel, giving you the flexibility and control you need to customize your build process. Remember to keep your overrides organized, well-documented, and easy to maintain to ensure the long-term success of your project.
Happy building!
This article should provide a comprehensive guide to adding overrides in the “MODULE.tools” file in Bazel, covering the benefits, step-by-step instructions, and common overrides. The article is formatted using various HTML tags to make it easy to read and understand.
Frequently Asked Question
Get ready to master the art of adding overrides in the “MODULE.tools” file in Bazel!
What is the purpose of adding overrides in the “MODULE.tools” file in Bazel?
Overrides in the “MODULE.tools” file allow you to customize the behavior of Bazel’s toolchain selection. By adding overrides, you can specify alternative tools or versions to use for specific actions, giving you greater control over your build process.
How do I add a basic override to the “MODULE.tools” file in Bazel?
To add a basic override, simply create a new entry in the “MODULE.tools” file with the format `override `tool_name` = `alternative_tool`, where `tool_name` is the original tool and `alternative_tool` is the override you want to use.
Can I add multiple overrides to the “MODULE.tools” file in Bazel?
Yes, you can add multiple overrides to the “MODULE.tools” file! Each override should be on a new line, and Bazel will apply them in the order they are specified. This allows you to create complex override rules for your build process.
How do I specify a version-specific override in the “MODULE.tools” file in Bazel?
To specify a version-specific override, use the format `override `tool_name` `version` = `alternative_tool`. This tells Bazel to use the alternative tool only for the specified version of the original tool.
What happens if I add an override to the “MODULE.tools” file and the original tool is not found?
If the original tool is not found, Bazel will use the override as a fallback. This means that even if the original tool is not available, your build process will still use the alternative tool specified in the override.